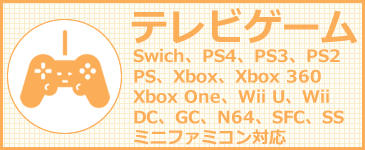パソコンにゲーム機を接続できたら、次は録画ソフトを用意します。
ここでは、使い方が簡単で、多くの人が使っている無料ソフトの「アマレコTV」を使います。
1.パソコンにゲーム機器を接続する
2.録画ソフトを準備する←いまここ
3.ゆっくりの声を入れる(ゆっくり実況を作りたい人だけ)
4.ニコニコ動画にアップロードまたはYouTubeにアップロードする
1.アマレコTVを動かすためには「AMV4」というソフトが必要です。
AMV4がないとアマレコTVは起動しません。
まず、下のURLをクリックしてください。ダウンロードページが開きます。
『http://www.amarectv.com/buy.htm』
2.ページの一番下にある「ダウンロード」をクリックしてください。
有料と書いてありますが、AMV4は無料で使えるソフトです。
「えー、本当に無料なのかよ?」と思っているうたぐり深い人は、「AMV4は本当に無料で使えるの?」を読んでください。
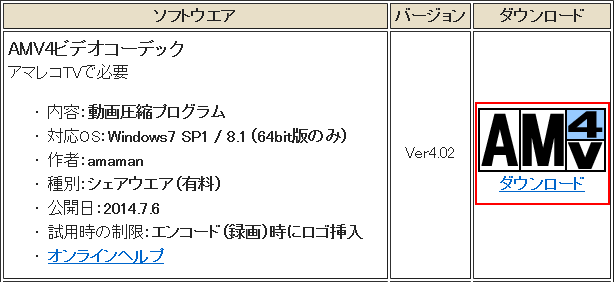
3.「保存」をクリックして、ソフトをダウンロードします。

4.「amv402.zip」というファイルがダウンロードできました。
このファイルをダブルクリックして開いてください。

5.フォルダの中の「amv4_setup_64bit.msi」をダブルクリックします。
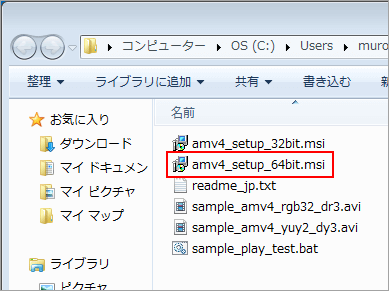
6.「次へ」をクリックします。
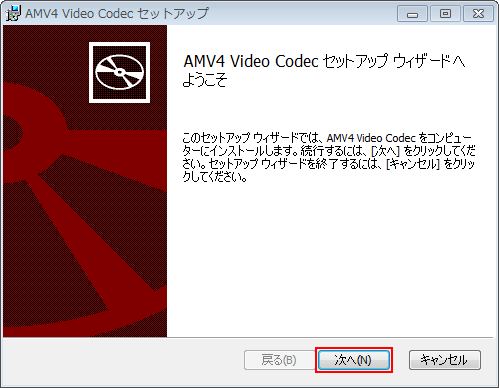
7.「使用許諾契約書に承諾します」にチェックを入れて「次へ」をクリックします。
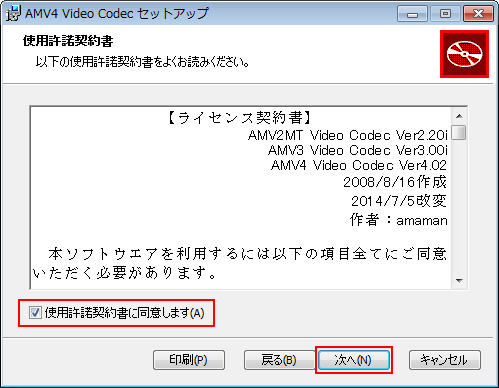
8.「次へ」をクリックします。
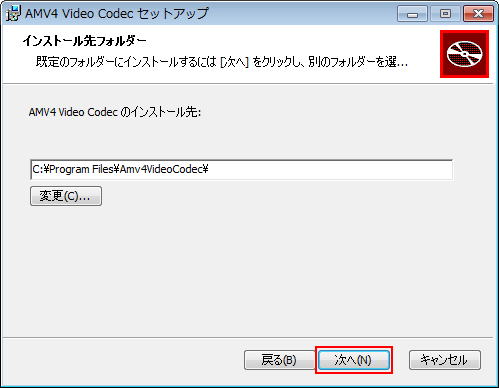
9.「インストール」をクリックします。
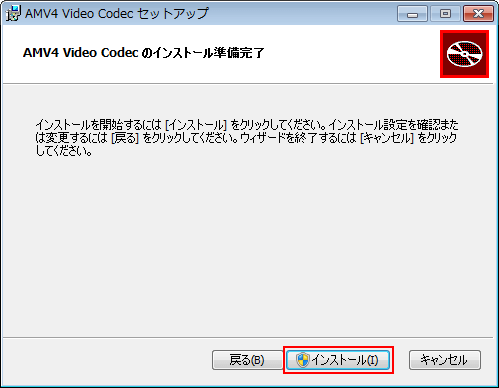
10.「完了」をクリックします。
これでAMV4は準備できました。
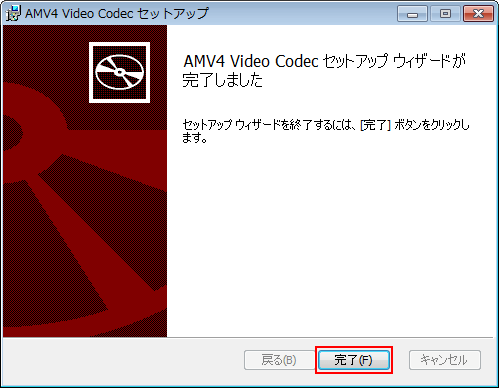
11.では、次に撮影ソフト本体を用意しましょう。
アマレコTVをダウンロードします。下のURLをクリックしてください。
『http://www.amarectv.com/download_amarectv.htm』
12.「ダウンロード」をクリックしてください。
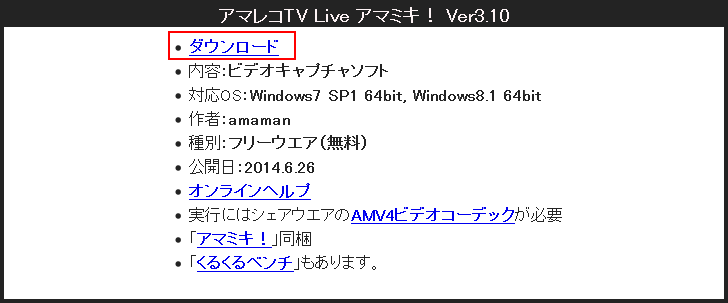
13.「保存」をクリックします。

14.「amarectv310.zip」というファイルがダウンロードできました。
このファイルをダブルクリックしてください。
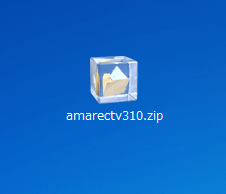
15.フォルダの中の「AmaRecTV.exe」をダブルクリックします。
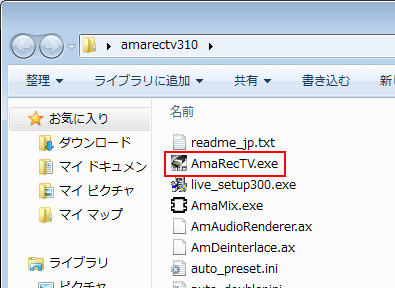
16.以下の画面が表示されたら、キーボードの「Shiftキー」を押しながら「OK」をクリックします。
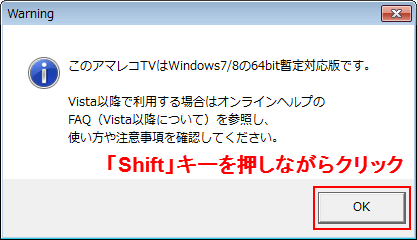
17.「使用許諾契約書に同意します」にチェックを入れ、「次へ」をクリックします。
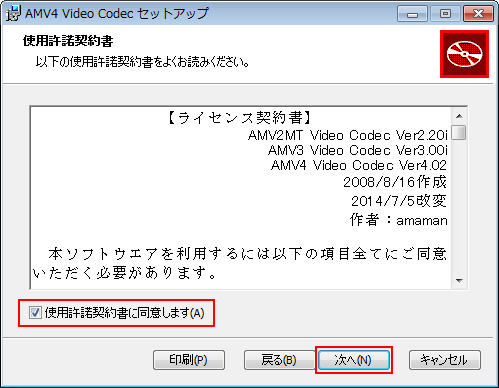
18.「OK」をクリックします。
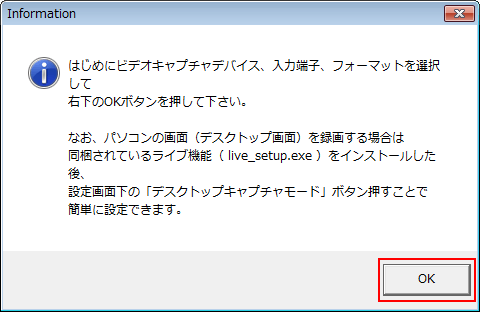
19.映像の設定画面が開きます。
左側の「ビデオキャプチャデバイス」と「オーディオキャプチャデバイス」の項目で、自分が接続したキャプチャーボードの名前をクリックして選択します。
また、右側の「フォーマット」の項目で「*w=720, h=480, fps=29.97. fcc=YCY2, bit=16」をクリックして、選択します。
真ん中の「入力端子」の項目は、接続したケーブルの種類によって変わります。
大体の場合は「Composite」でいいでしょう。
もし映像が映らなかったら、他の端子を選んでください。
※写真は「GV-USB2」を使ったときの設定です。
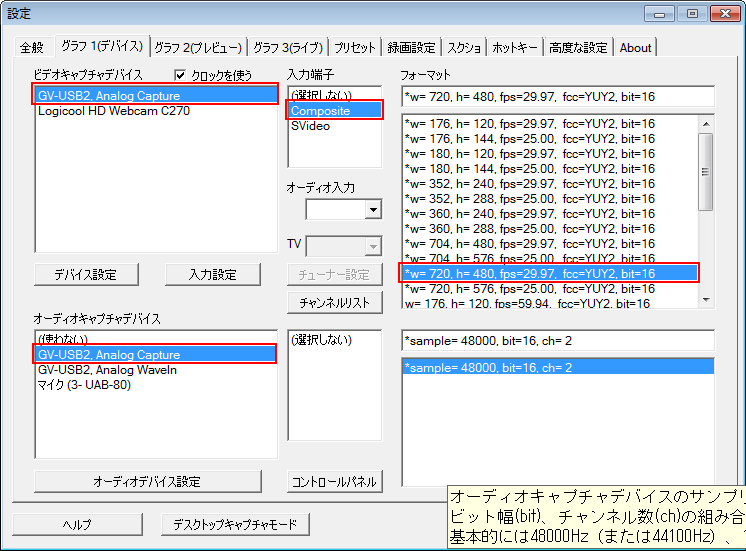
20.次に音声の設定をします。
画面上の「グラフ3(ライブ)」をクリックします。
次に左上の「ミキサー」にチェックを入れます。(ゆっくり実況を撮る人は音声の設定は不要です)
右側の「マイクの音」の項目で、自分の接続したマイクの名前をクリックして選択します。
「入力端子」は「選択しない」。「デバイス」は「使わない」を選択します。
設定できたら、下の「OK」をクリックします。
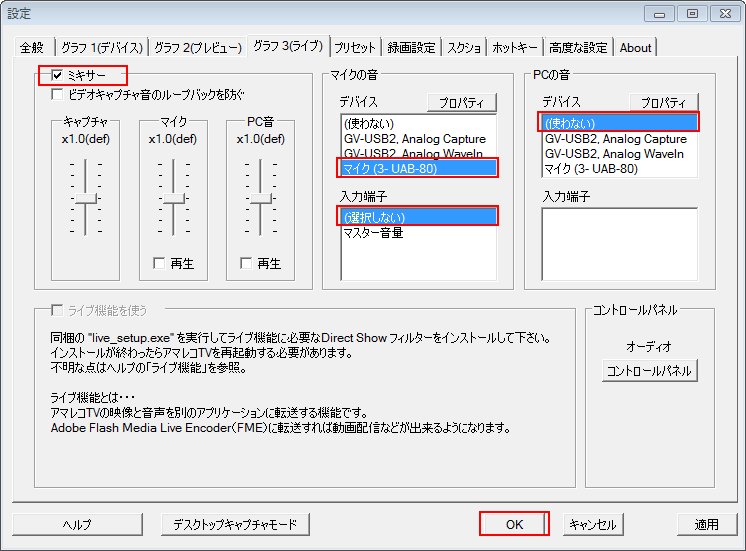
※音声の設定をするためにはマイクをパソコンに接続する必要があります(ゆっくり実況を撮る人は不要)。
当サイトでは人気の高いマイクをランキングにして紹介しています。
購入の参考にどうぞ。
ゲーム実況をするときには、PC用マイクを使わないと最悪マイクが壊れてしまいます。
当サイトで紹介しているマイクは、すべてPCマイクなので安心してください。
21.これで録画の設定は完了です。
画面上の「録画」ボタンをクリックすると録画が始まります。
録画を終わりたいときは、もう一度クリックします。
思う存分、実況を楽しんで下さい!
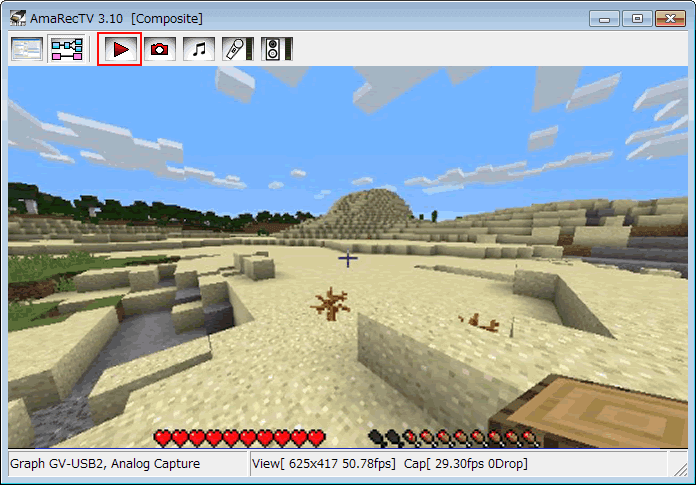
◯ゆっくり実況が作りたい人は【ゆっくりの声を入れる】
◯ニコニコ動画に投稿したい人は【ニコニコ動画にアップロードする】
◯YouTubeに投稿したい人は【YouTubeにアップロードする】
に進んでください。