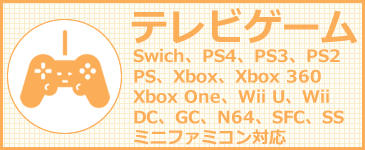ここでは、ニコ生の配信方法を、むずかしい話はすべて取りのぞいて大切なところだけをしぼって説明しています。
雑談、料理、演奏などWEBカメラを使った放送をしたい人向けです。
はじめてニコ生をする人が迷わないよう、すべて画像つきで手順を紹介しています。
スムーズに進めば準備時間はたったの15分!
初心者の方は、ぜひ参考にしてみてください。
ニコニコ生放送は6ステップで配信できます
ざっくりと作り方の流れをまとめると、この6ステップで大体のニコ生配信はできます。
2.コミュニティを作成する
3.コメント読み上げソフトを用意する(棒読みちゃん)
4.コメント閲覧ソフトを用意する(ニコ生コメントビューア)
5.配信ソフトを用意する(Niconico Live Encoder [通称:NLE])
6.放送を開始する
それではニコ生の配信準備開始です!
ステップ1.プレミアム会員になる
ニコニコ生放送で配信ができるのは、プレミアム会員だけです。
まずは、プレミアム会員になってください(料金は月額540円~)。
ここからは、プレミアム会員になる手順を説明します。
ニコニコ動画にログインした状態で下記の画像をクリックして、登録画面を開いてください。
すでにプレミアム会員になっている方はとばしてください。
1.「プレミアム会員になる」をクリックします。
![]()
2.支払い方法を選びます。
![]()
プレミアム会員料金の支払い方法は、全部で10種類あります。
自分の支払いやすい方法を選んでください。
それぞれの支払い方法について、詳しい説明はこちら
>>ニコニコ動画プレミアム会員の料金と支払い方法一覧
ここでは、クレジットカードを使った登録方法を説明します。
「クレジットカードでお支払い」をクリックします。
3.カード番号と有効期限を入力し、「次へ」をクリックします。
![]()
4.「購入」をクリックします。
![]()
5.これでプレミアム会員になりました。
![]()
以上でプレミアム会員登録は完了です。
次は、コミュニティを作成します。
ステップ2.コミュニティを作成する
ニコニコ生放送の配信は、「コミュニティ」というものを持っていないと配信できません。
コミュニティは、自分の放送の紹介や告知をしたり、視聴者と交流をしたりできるページです。
ニコニコミュニティというサービスを利用して作成できます。
下記のリンクをクリックして、ニコニコミュニティを開いてください。
>>ニコニコミュニティ
6.「メニュー▼」にマウスを置いて、「コミュニティ作成」をクリックします。
![]()
7.コミュニティのタイトル、紹介文、登録タグを入力します。
![]()
タイトル
ニコ生を配信するときに表示されます。
視聴者に覚えてもらいやすい名前や、インパクトのある名前が良いでしょう。
紹介文
「このコミュニティではこういうことをやります」という紹介文を書きます。
下記のような内容を書いておけばよいでしょう。
・どんな放送をしているか
・自分の投稿した動画のマイリスト
・TwitterやFacebookなどのURL
・YouTubeのチャンネルURL
・メールアドレス
文章を改行したいときは、文末に「<br>」と記入します。
登録タグ
コミュニティの特徴を表すキーワードを入力します。
そのキーワードに興味のある人が、あなたのコミュニティを探しやすくなります。
ここで入力した内容はすべて、後からでも修正できます。
8.他の項目は特にいじらなくても良いです。
「確認画面へ」をクリックします。
![]()
9.確認画面が表示されます。
問題なければ、「この内容に設定」をクリックします。
![]()
10.コミュニティが作成されました。
次は、簡単にコミュニティの設定をしましょう。
自分のコミュニティ名をクリックしてください。
![]()
11.コミュニティのプロフィール画像(コミュニティシンボル)を設定します。
ここで設定した画像は、ニコ生放送ページにも表示されます。
自分の放送の特徴を表した画像を設定すると良いでしょう。
「no image」の下の「変更」をクリックしてください。
![]()
12.「ファイルを選択」をクリックします。
![]()
13.コミュニティシンボルにしたい画像を選択し、「開く」をクリックします。
![]()
14.「コミュニティシンボルを変更」をクリックします。
![]()
15.コミュニティシンボルの設定が完了しました。
![]()
以上でコミュニティの作成は完了です。
次は、コメント読み上げソフトを用意します。
ステップ3.コメント読み上げソフトを用意する(棒読みちゃん)
流れてきたコメントを合成音声(ゆっくりボイス)で読み上げてくれるソフトを用意しましょう。
コメントの読み飛ばしがなくなったり、パソコン画面を見てないときにコメントを知れるので便利です。
また、放送の雰囲気を盛り上げてくれるので、基本的には導入することをおすすめします。
読み上げには「棒読みちゃん」というソフトを使用します(無料です)。
下記のリンクをクリックして、ダウンロードページを開いてください。
>>棒読みちゃんダウンロードページ
「いらないよ」という方はとばしてください。
16.ページ中央の「ダウンロードページへ」をクリックします。
![]()
17.「このソフトを今すぐダウンロード」をクリックします。
![]()
18.「BouyomiChan.zip」というファイルがダウンロードできます。
これを右クリックして「すべて展開」をクリックします。
![]()
19.「展開」をクリックします。
![]()
20.開かれたフォルダの中の「BouyomiChan.exe」をダブルクリックします。
![]()
21.初回確認の画面が表示されます。
「いいえ」をクリックしてください。
![]()
22.「いいえ」をクリックしてください。
![]()
23.「いいえ」をクリックしてください。
![]()
24.「いいえ」をクリックしてください。
![]()
25.「いいえ」をクリックしてください。
![]()
26.もし、このような画面が表示されたら、「プライベートネットワーク」にチェックを入れて「アクセスを許可する」をクリックしてください。
![]()
27.棒読みちゃんが起動します。
初期設定のままでは音が大きいので、音量を30に下げてください。
![]()
28.声質をクリックすると、読み上げの声を変えられます。
こだわりがない方は「女性1」で良いでしょう。
![]()
以上でコメント読み上げソフトの用意は完了です。
次は、コメント閲覧ソフトを用意します。
ステップ4.コメント閲覧ソフトを用意する(ニコ生コメントビューア)
ニコニコ生放送で書き込まれたコメントを見るときに使うソフトです。
コメントした人のユーザーIDが見られるようになり、誰が何回コメントを書き込んだか判別できます。
リピーターや知り合いを見分けられるようになるので便利です。
また、読み上げソフトの棒読みちゃんを利用するときに必須です。
読み上げには「ニコ生コメントビューア」というソフトを使用します(無料です)。
下記のリンクをクリックして、ダウンロードページを開いてください。
>>ニコ生コメントビューアダウンロードページ
「いらないよ」という方はとばしてください。
29.「ダウンロード」をクリックします。
![]()
30.「NCV_Setup_◯◯◯.msi」というファイルがダウンロードできます。
ダブルクリックして起動します。
![]()
もし「このアプリがデバイスに変更を加えることを許可しますか?」と表示されたら、「はい」をクリックしてください。
31.「次へ」をクリックします。
![]()
32.「次へ」をクリックします。
![]()
33.「次へ」をクリックします。
![]()
34.インストールが完了しました。
「閉じる」をクリックしてください。
![]()
35.ニコ生コメントビューアを起動してください。
Windows10の場合は、「スタートボタン」を押すと最近追加されたものに「NiconamaCommentViewer」が表示されるので、これをクリックすると起動します。
![]()
36.初期設定画面が表示されます。
「ブラウザのクッキーを取得する」で、ニコニコ生放送をいつも見ているときに使っているブラウザを選択してください。
![]()
37.「OK」をクリックします。
![]()
38.読み上げソフト「棒読みちゃん」を連携させます。
画面上部の歯車マークをクリックしてください。
![]()
39.「読み上げ設定」をクリックし、「コメント読み上げを使用する」にチェックを入れます。
![]()
40.「棒読みちゃん」を選択し、「…」をクリックします。
![]()
41.「BouyomiChan.exe」を選択し、「開く」をクリックします。
![]()
42.「OK」をクリックします。
![]()
以上でコメント閲覧ソフトの用意は完了です。
次は、配信ソフトを用意します。
ステップ5.配信ソフトを用意する(Niconico Live Encoder [通称:NLE])
ニコ生を配信するために使うソフトを用意しましょう。
配信には「Niconico Live Encoder [通称:NLE]」というソフトを使用します(無料です)。
下記のリンクをクリックして、ダウンロードページを開いてください。
>>NLEダウンロードページ
43.「Niconico Live Encoderをダウンロードする▼」をクリックします。
![]()
44.「Niconico Live Encoderをダウンロード」をクリックします。
![]()
45.「NLESetup.exe」というファイルがダウンロードできます。
ダブルクリックして起動してください。
![]()
もし「このアプリがデバイスに変更を加えることを許可しますか?」と表示されたら、「はい」をクリックしてください。
46.「次へ」をクリックします。
![]()
47.「使用許諾契約の全条項に同意します」を選択し、「次へ」をクリックします。
![]()
48.「次へ」をクリックします。
![]()
49.「Niconico Live Encoder」にチェックを入れ、「次へ」をクリックします。
![]()
50.「次へ」をクリックします。
![]()
51.「完了」をクリックします。
![]()
52.NLEを使うには、他に下記3種類のソフトがパソコンにインストールされている必要があります。
・Internet Explorer用 Adobe Flash Player
・DirextX
![]()
すでにインストールされているソフトには「インストール済み」と表示されます。
「インストール済み」の表示がないソフトがあれば、「インストールはこちらから」のURLをクリックして、開いたページからソフトをダウンロードしてください。
53.NLEを起動してください。
ニコニコ動画にログインするときのメールアドレスとパスワードを入力し、「自動的にログインする」にチェックを入れて「ログイン」をクリックします。
![]()
54.NLEの画面が表示されます。
もし、画面がコンパクトモードで表示されていたら、ウィンド上の左端のボタンをクリックして、フルモードに切り替えてください。
![]()
55.左下の「追加」をクリックします。
![]()
56.「WEBカメラ」をクリックします。
![]()
57.パソコンに接続されているWEBカメラが表示されます。
使いたいWEBカメラをクリックしてください。
![]()
WEBカメラを持っていない方は、購入してください。
ちなみに、こちらは私も使っているおすすめのWEBカメラです。
58.「音量設定」と「スピーカーキャプチャ設定」にチェックが入っていることを確認してください。
また、デバイスにマイクが選択されていることを確認してください。
![]()
マイクを持っていない方は、購入してください。
ちなみに、こちらが私も使っているおすすめのマイクです。
以上で配信ソフトの用意は完了です。
次は、いよいよ放送を開始します。
ステップ6.放送を開始する
ここまでで、ニコ生を配信する準備が整いました。
では、最後に放送開始までの流れを紹介します。
下記のリンクをクリックして、ニコニコ生放送を開いてください。
>>ニコニコ生放送
59.右上の「放送する」をクリックします。
![]()
60.放送のタイトルと詳細を入力します。
放送するコミュニティには、先ほど作成したコミュニティを選択してください。
![]()
カテゴリの選択では、下記の12種類から選べます。
・政治
・動物
・料理
・演奏してみた
・歌ってみた
・踊ってみた
・描いてみた
・講座
・ゲーム
・動画紹介
・R18
自分の放送の内容に合ったカテゴリを選んでください。
61.追加カテゴリの選択の「顔出し」にチェックを入れ、「確認する」をクリックします。
![]()
62.確認画面が表示されます。
「上記の利用規約に同意する」にチェックを入れ「放送を開始する」をクリックします。
![]()
「放送を開始する」をクリックしても、すぐに配信が始まるわけではありません。
NLEの配信開始ボタンをクリックするまでは配信が始まらないので安心してください。
63.これまでに用意したソフトをすべて起動してください。
・ニコ生コメントビューア
・NLE
・ブラウザ(ニコ生の配信ページを表示)
![]()
64.ニコ生コメントビューアに、書き込まれたコメントが表示されるようにします。
ニコ生コメントビューアに、ブラウザのURLの隣のマーク(ファビコン)をドラッグ&ドロップしてください。
![]()
65.準備が整ったら、NLEの「配信開始」をクリックしてください。
3~5秒後、NLEに映っているものと同じ映像が、ニコ生の放送ページに表示されます。
![]()
66.放送が開始されます。
1回の放送は基本30分です。
もっと長く放送したい場合は、ニコ生の放送ページから延長操作し、最大12枠(6時間)まで延長できます。
![]()
67.放送を終わりたいときは、NLEの「配信開始」をクリックしてください。
![]()
ニコ生の放送方法の説明は以上です。
お疲れさまでした!