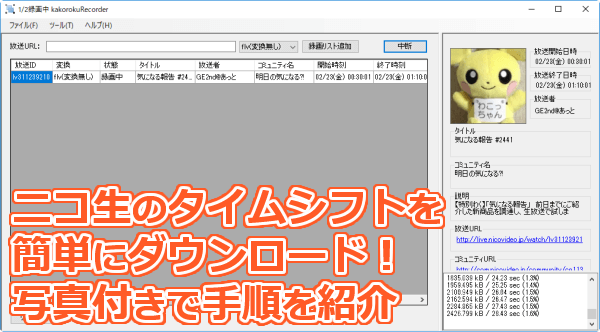
ニコ生でおもしろい放送があったら、繰り返し何度でも見たくなりますよね。
ただ、タイムシフトには公開期限があり、基本的には1週間経つと見られなくなってしまいます。
その前に、自分のパソコンに保存しておきましょう。
ここでは、ニコ生のタイムシフトをダウンロードできる無料ツールを紹介しています。
名無しさんが作成した無料ツール「kakorokuRecorder」
そのツールは、「kakorokuRecorder(かころくれこーだー)」といいます。
kakorokuRecorderは、名無しさんという有志の方が作成したツールで、ありがたいことに無料で利用できます。
>>製作者様のコミュニティ 名無しコミュ(改装中)
また、他の方法に比べて、短い時間でタイムシフトをダウンロードできるのでとても便利です。
ダウンロードしたいタイムシフトがたくさんある方にもおすすめです。
kakorokuRecorderの使い方
ここからは、kakorokuRecorderの導入から、タイムシフトをダウンロードするまでの流れをご紹介します。
使いたい方は参考にしてみてください。
※情報が古くなったり、間違っている部分もあるかもしれません。正確な情報は製作者様のコミュニティをご確認ください。
ステップ1.kakorokuRecorderを動かすソフトを用意する
ステップ2.kakorokuRecorderをダウンロードする
ステップ3.初期設定する
ステップ4.タイムシフトをダウンロードする
ステップ5.タイムシフトを再生する
ステップ1.kakorokuRecorderを動かすソフトを用意する
kakorokuRecorderをダウンロードする前に、「rtmpdump」というソフトを用意しましょう。
これがないと、kakorokuRecorderはうまく動作しません。
下記のリンクをクリックしてください。
>>「rtmpdump」ダウンロードページ
1.「rtmpdump-2.4-git-20131007_20131123.zip」をクリックします。
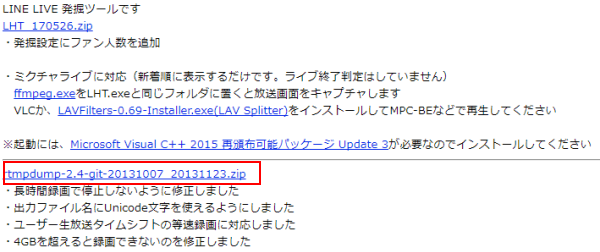
2.ファイルがダウンロードできました。
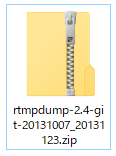
3.ファイルを右クリックし、「すべて展開」をクリックして解凍します。
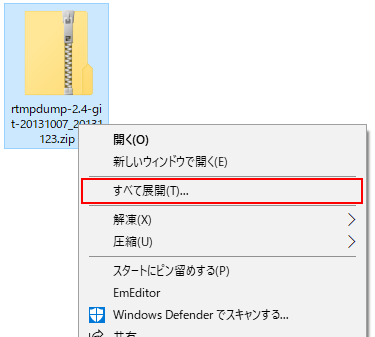
4.「展開」をクリックします。
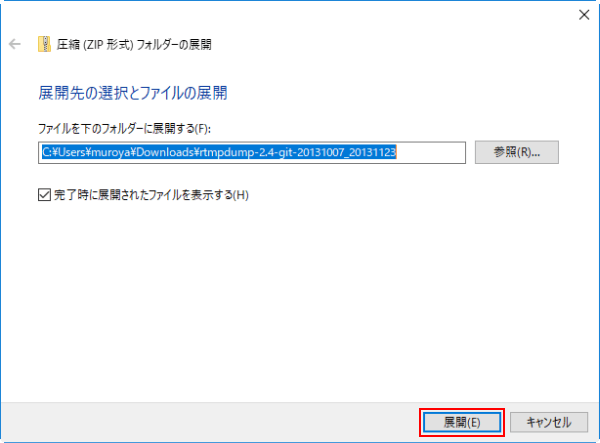
5.「rtmpdump.exe」というファイルが表示されました。
一旦は、このままにしておいてください。
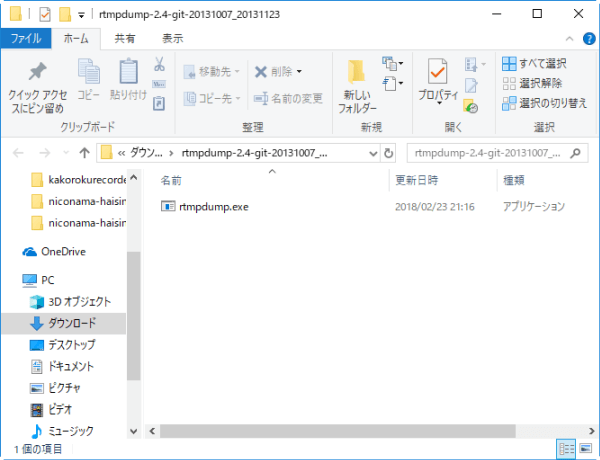
次は、kakorokuRecorderをダウンロードします。
ステップ2.kakorokuRecorderをダウンロードする
kakorokuRecorderは、下記のページからダウンロードできます。
クリックしてページを開いてください。
>>kakorokuRecorderダウンロードページ
6.「3841940.zipをダウンロードします」をクリックします。
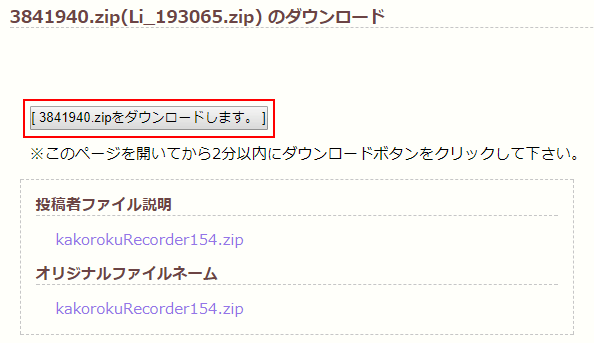
7.「ダウンロードする」をクリックします。
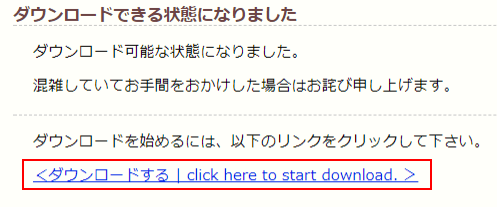
8.「こちら」をクリックします。

9.ファイルがダウンロードできました。
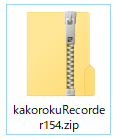
10.ファイルを右クリックし、「すべて展開」をクリックして解凍します。
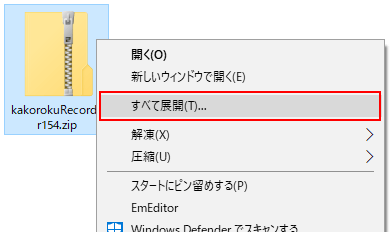
11.「展開」をクリックします。
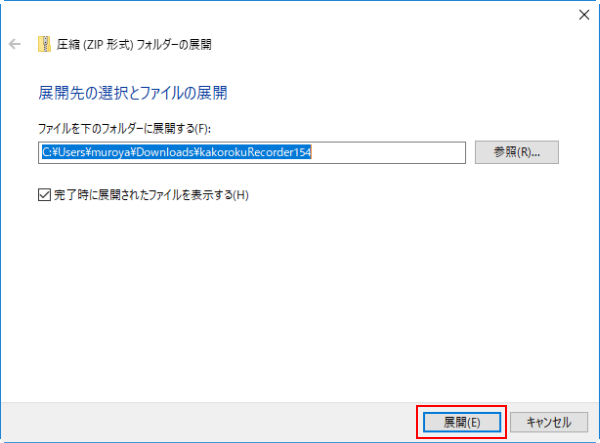
12.ファイルが解凍されました。
「kakorokuRecorder154」フォルダをダブルクリックして開いてください。
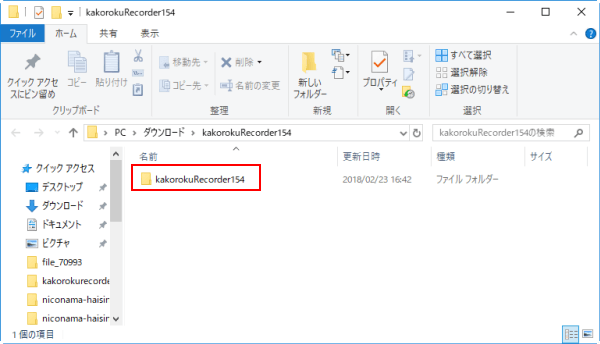
13.「kakorokuRecorder.exe」をダブルクリックします。
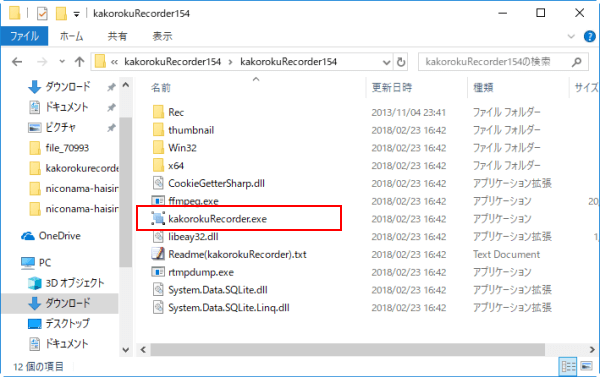
14.「OK」をクリックします。
これで、kakorokuRecorderが起動します。
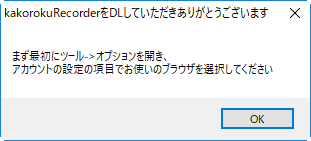
次は、kakorokuRecorderの初期設定をしましょう。
ステップ3.初期設定する
kakorokuRecorderは、初期設定をしないとタイムシフトをダウンロードできません。
手順に沿って設定をしてください。
15.上メニューの「ツール」>「オプション」をクリックします。
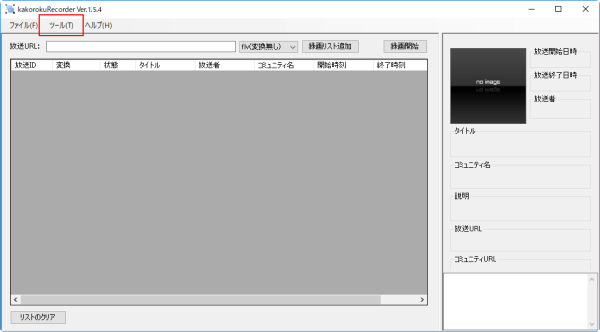
16.「アカウント設定」のタブをクリックします。
「ブラウザと共有せず、次のアカウントでログインする」をクリックし、ニコニコ動画のメールアドレスとパスワードを入力します。
できたら、「ログインする」をクリックしてください。
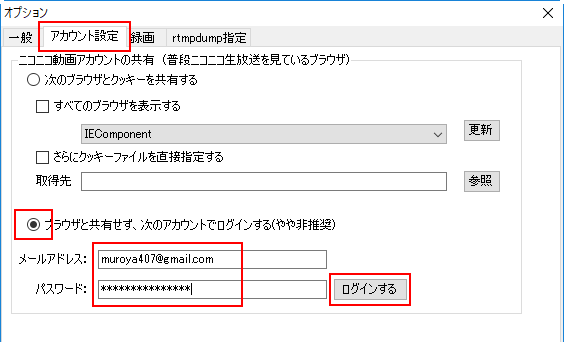
一般会員アカウントだと、エラーが出てダウンロードできません。
プレミアム会員のアカウントでログインしてください。
17.「OK」をクリックします。
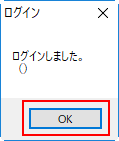
18.「rtmpdump指定」のタブをクリックします。
「規定のrtmpdumpを使う」のチェックをはずし、「参照」をクリックしてください。
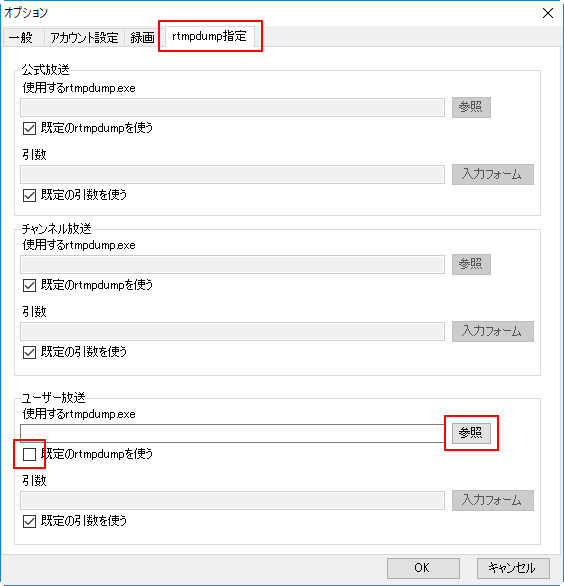
19.ステップ1でダウンロードした「rtmpdump.exe」を選択し、「開く」をクリックしてください。
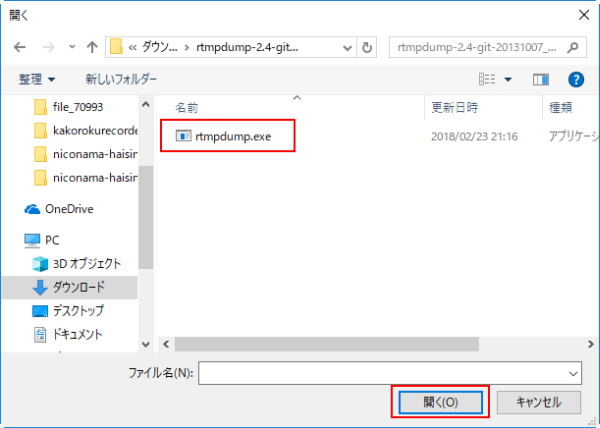
20.「規定の引数を使う」のチェックをはずし、下記のコードを貼り付けてください。
できたら、「OK」をクリックします。
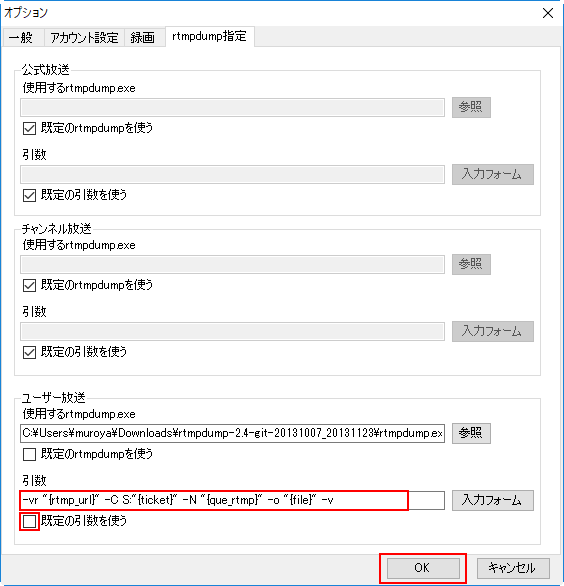
これで初期設定が完了しました。
次はいよいよ、タイムシフトをダウンロードしていきます。
ステップ4.タイムシフトをダウンロードする
初期設定ができたら、タイムシフトのダウンロードに入ります。
21.ニコ生の、ダウンロードしたいタイムシフトのページURLをコピーします。
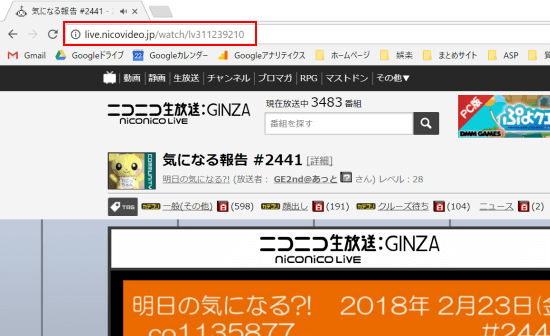
22.kakorokuRecorderの「放送URL」にURLを貼り付け、「録画開始」をクリックします。
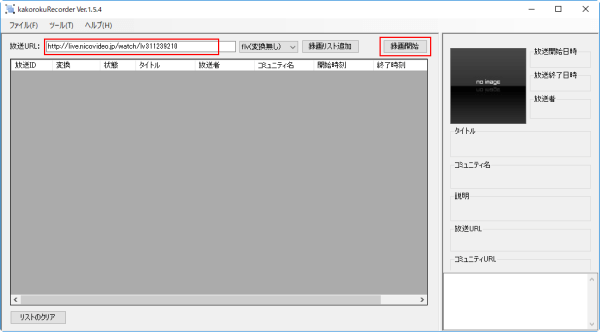
23.ダウンロードが開始されます。
しばらく待ちましょう。
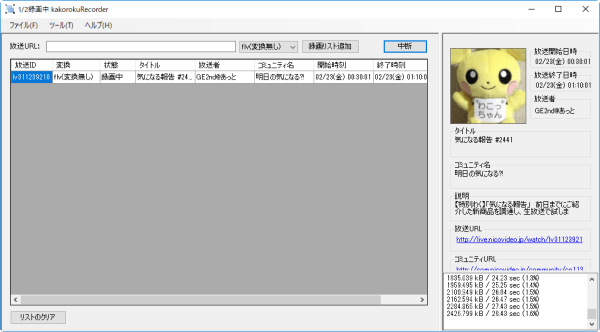
24.右下の枠に「録画終了」と表示されたら、ダウンロード完了です。
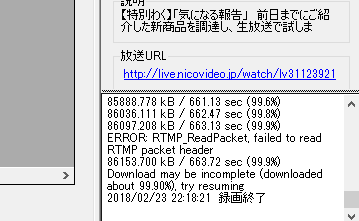
25.ダウンロードしたタイムシフトは、kakorokuRecorderのフォルダの「Rec」に入っています。
ダブルクリックして開いてください。
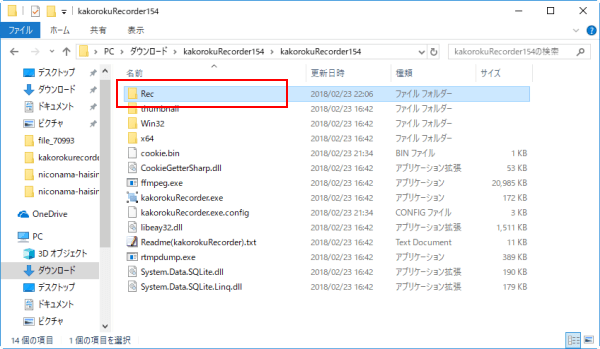
26.「.flv」と付いたファイルがタイムシフトです。
時間が長い放送は、いくつかのファイルに分割されることもあります。
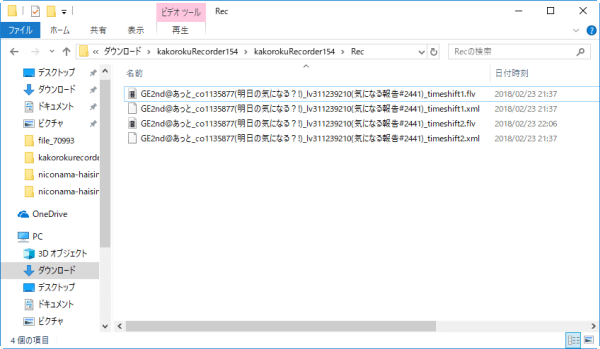
これでタイムシフトのダウンロードは完了です。
「.flv」の再生ソフトを持っている方は、そのまま視聴できます。
視聴できない方は、再生ソフトをダウンロードしましょう。
ステップ5.タイムシフトを再生する
再生ソフトは「VLC media player」がおすすめです。
誰でも無料で利用できます。
下記のリンクをクリックして、ダウンロードページを開いてください。
>>「VLC media player」ダウンロードページ
27.「VLC media player(64bit版)」の横の「窓の杜からダウンロード」をクリックします。
※お使いのパソコンが古い方は、(64bit版)が付いていない方をダウンロードしてください。
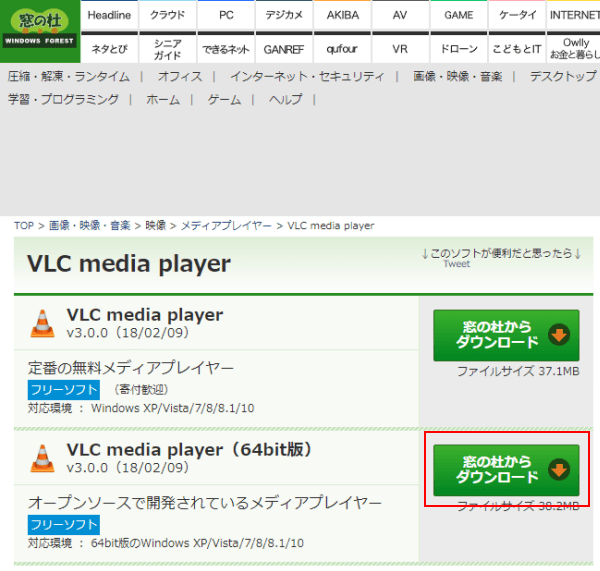
28.ソフトがダウンロードできました。
ダブルクリックしてください。
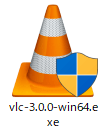
29.「OK」をクリックします。
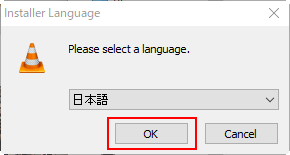
30.「次へ」をクリックします。
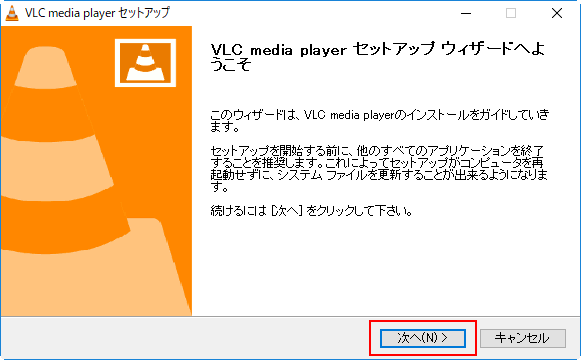
31.「次へ」をクリックします。
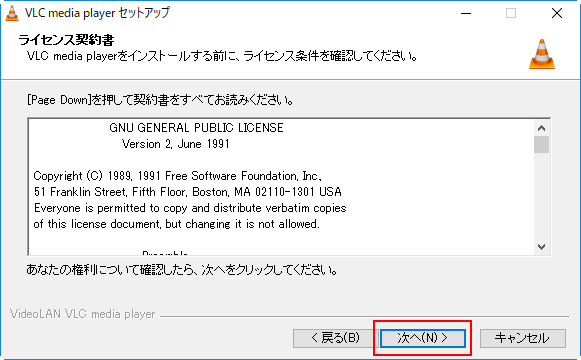
32.インストールタイプを選択を「最小」にし、「次へ」をクリックします。
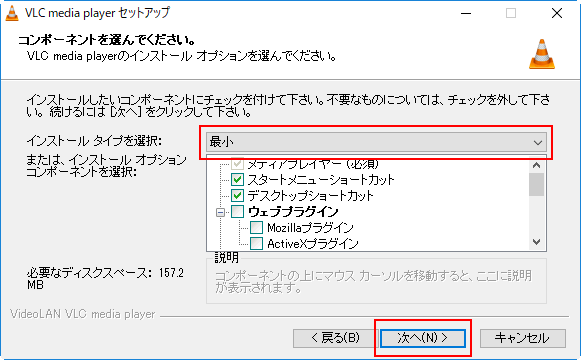
33.「インストール」をクリックします。
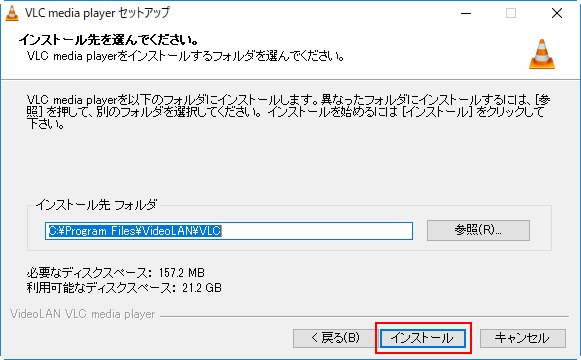
34.「VLC media playerを実行」のチェックをはずし、「完了」をクリックします。
これで、「VLC media player」がパソコンにインストールされました。
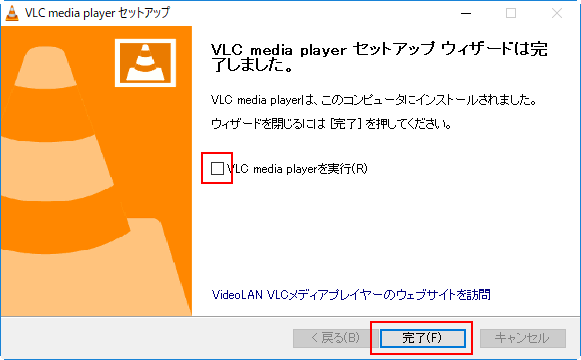
35.タイムシフトのファイルで右クリックをし、「プロパティ」をクリックしてください。
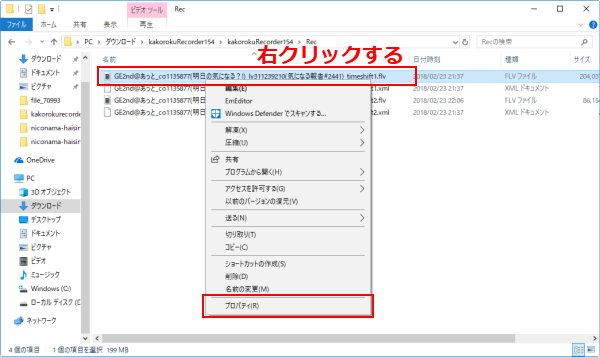
36.「変更」をクリックします。
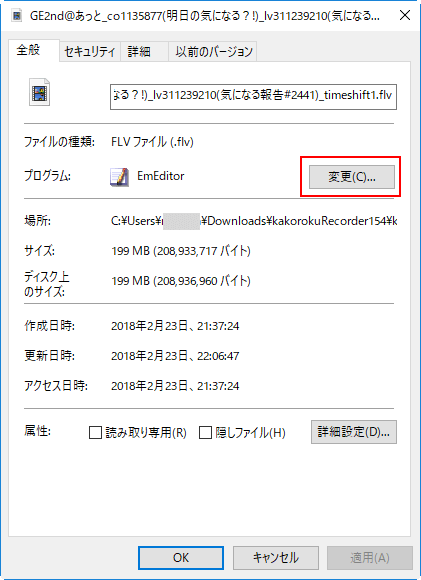
37.「VLC media player」をクリックし、「OK」をクリックしてください。
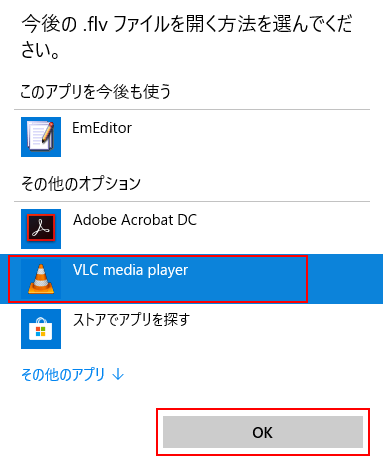
38.「OK」をクリックします。
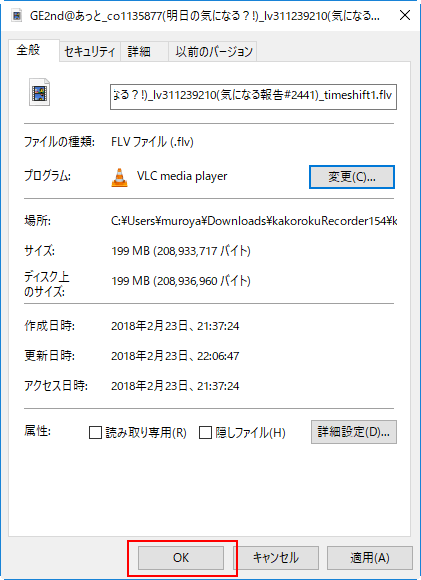
39.ファイルをダブルクリックすると、タイムシフトを視聴できます。
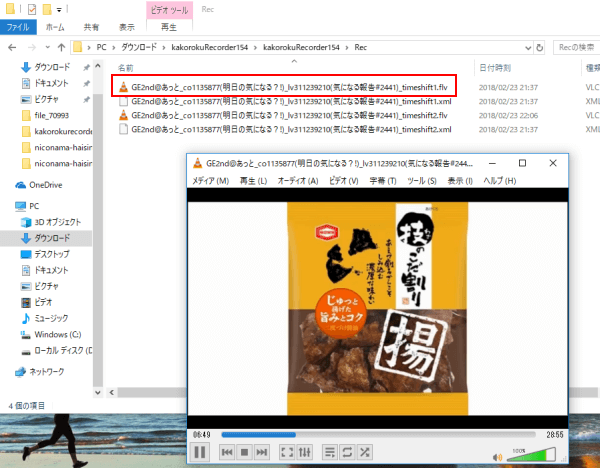
以上でkakorokuRecorderを使ったタイムシフトのダウンロードは完了です!
何度も見返したい放送があれば、どんどん保存していきましょう!




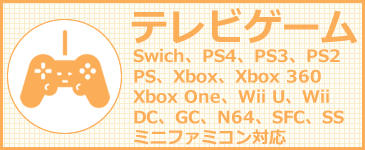




はじめまして。お世話になっております。
済みませんが教えていただけませんでしょうか
上記の38まで完了しましたが、肝心の39で画像と音が出ないのです。
最初にタイムシフトのタイトルのみ3秒ほど表示されるのみです。
タイムカウンターは動いています。
環境はwin7で32bitです
どうかよろしくお願いします。
rtmpdumpが起動できません
.exeがないのが上記の説明との違いです。
>パソコン初心者 さんへ
上記の迷える子羊です。
>.exeがない
拡張子.exeが隠れているだけではないですか?
私はありましたよ。プロパティで見てみてください。