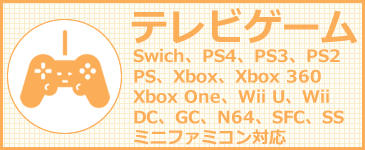テレビゲームの実況動画は、ゲーム機をパソコンに接続して、パソコンに映ったゲーム画面を録画して作ります。
パソコンにゲーム機を接続するためには「キャプチャーボード」という機器が必要です。
ここでは、パソコンにゲーム機を接続する方法を説明します。
1.パソコンにゲーム機器を接続する←いまここ
2.録画ソフトを準備する
3.ゆっくりの声を入れる(ゆっくり実況を作りたい人だけ)
4.ニコニコ動画にアップロードまたはYouTubeにアップロードする
キャプチャーボードを使った接続方法

まず、ゲーム機のケーブルをキャプチャーボードに接続します。
そして、キャプチャーボードをパソコンに接続します。
……たったこれだけです(たまに付属のソフトをインストールするものもあります)。
接続すると、パソコンにゲーム画面を映し出す準備ができます。
あとは、パソコンに映った映像を録画するだけです。
なので、まずはキャプチャーボードを用意しましょう。
ただし、ゲームの機種によって、対応しているキャプチャーボードは違います。
対応していないキャプチャーボードを買うと、うまく動作しないおそれがあるので注意が必要です。
おすすめのキャプチャーボードランキング
当サイトでは人気の高いキャプチャーボードをランキングにして紹介しています。
こちらを参考に購入してください。
迷ったら「GV-USB2」か「GC550」を買いましょう
テレビゲーム用のキャプチャーボードには「GV-USB2」と「GC550」が特におすすめです。
もし購入に迷ったらこれを買ってみてください。
GV-USB2は安くて初心者向け
初心者でも安心して使用できる定番の商品です。
価格も手頃で、キャプチャーボードの中ではおそらく最安でしょう。
接続が非常に簡単で、幅広いゲーム機に対応しています。
画質や音質も、実況動画を作るうえでは十分です。
どれを買おうか迷ったら、これを買ってみてください。
対応機種:PS3、PS2、PS、Xbox、Xbox 360、Wii U、Wii、ゲームキューブ、ニンテンドー64、スーパーファミコン、ドリームキャスト、セガサターン
入力端子:コンポジット端子、S端子
購入はこちら
GC550はハイレベルな画質で遅延が起きにくい
ハイレベルな画質で映像を表示できるキャプチャーボードです。
鮮明な映像を撮りたい方におすすめです。
また、遅延(ラグ)がほとんどないのも特徴です。
キャプチャーボードを使ってパソコンとゲームを接続すると、大抵、操作した反応が少し遅れる「ラグ」が発生することがあります。
しかし、このキャプチャーボードは「ほとんど遅延がない」という声もあり、スムーズにゲームをプレイできます。
対応機種:Switch、PS4、PS3、PS2、Xbox、Xbox360、Xbox One、Wii U、Wii、ミニファミコン
入力端子:HDMI端子、コンポーネント端子
購入はこちら